コンビニでタブレット•スマートフォンから写真印刷をしたい!という方は多いと思います。
前回はセブンイレブンでの写真印刷の方法について書きましたが、今回はローソン、ファミマでの印刷方法について書きます。
ローソン•ファミリーマート編
セブンイレブンとの最大の違いは、写真データを直接コピー機にWiFi経由で送信できることです。
ちなみにローソン、ファミマのコピー機はシャープ製となっております。
使用する準備として、こちらのアプリをダウンロードしてください。

PrintSmashを起動
始めてアプリを使用する時には、位置情報の利用許可や写真へのアクセス許可を求められます。「許可」もしくは「OK」をタップしてください。
「写真をプリントする」をタップするとカメラロール内の写真が表示されるので、
印刷したい写真を選び、「決定」をタップしましょう。
選んだ写真で良ければ、下の「選択中の写真をプリントする」をタップします。
他の写真も追加したいときは、右上の「写真追加」をタップします。
ちなみに、選んだ写真を削除したいときは、右下のゴミ箱マークをタップすると削除できます。
次はコンビニでコピー機の操作をするよう促されるので、早速コピー機の前へレッツゴー!
コピー機とWi-Fi接続
「写真プリント」→「写真サービス」→「同意する」→「スマートフォン」の順にタップ
Andoroidのスマートフォン/タブレットの方は左の「次へ」を、iPhone/iPadの方は右の「次へ」をタップ
その後アプリ画面に戻り、下の「次へ」をタップ
一度、マルチコピー機とWi-Fi接続したことがあれば自動で接続しますが、初めての場合は設定する必要があるので、下の「設定場面を開く」をタップ
設定項目ののWi−Fiをタップし、「10_SHARP_WF」を選択し、パスワードを入力してから「接続」をタップ
チェックマークが付けば成功です。
左上の「←PrintSmash」をタップすると、接続完了を知らせてくれるので「閉じる」をタップ
接続が完了したので、コピー機も「次へ」をタップしましょう。
写真データの送信
次に4ケタのパスワード入力を求められます。
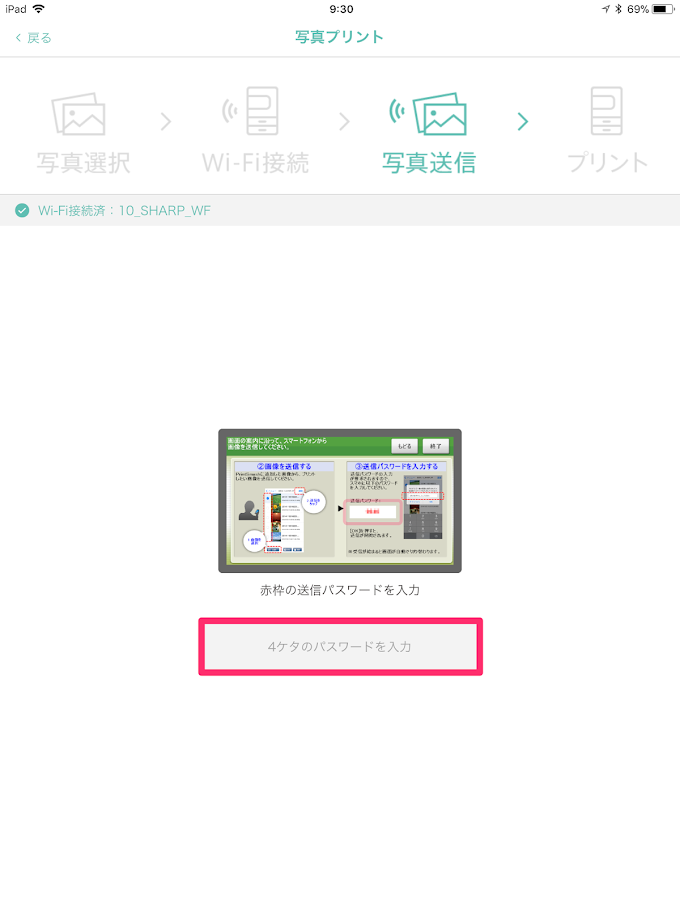
これもコピー機上に表示されているので入力しましょう。
※このパスワードは写真印刷するたびに異なります。
成功すれば自動で写真がコピー機に送信され、印刷が可能になります。
印刷した写真がこちら
良い仕上がりでした!
この方法の良いところはダイレクトにコピー機へデータを送れるので、メールアドレス等のユーザー情報が不要なことです。
ぜひ試してみてください。
お役に立てるかもしれない記事

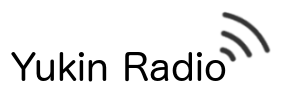
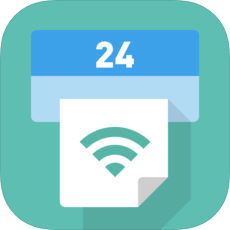
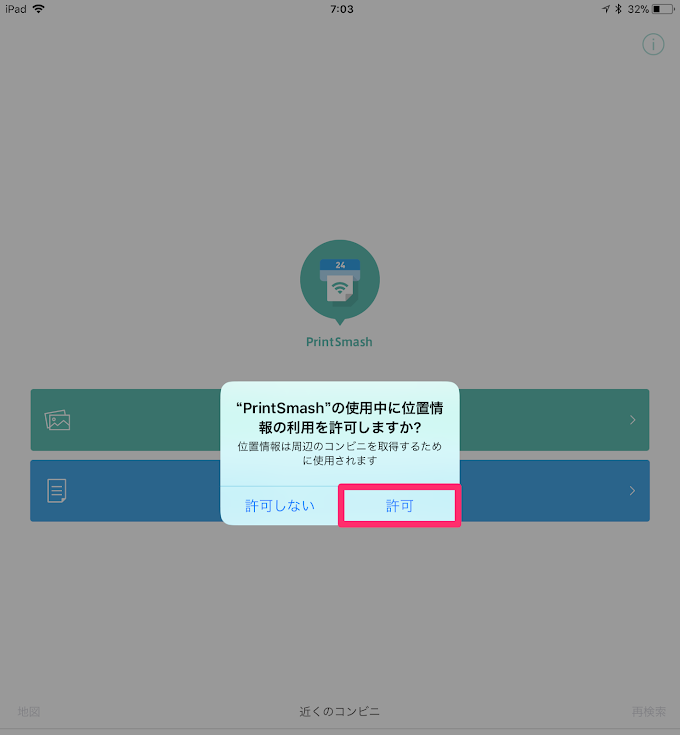
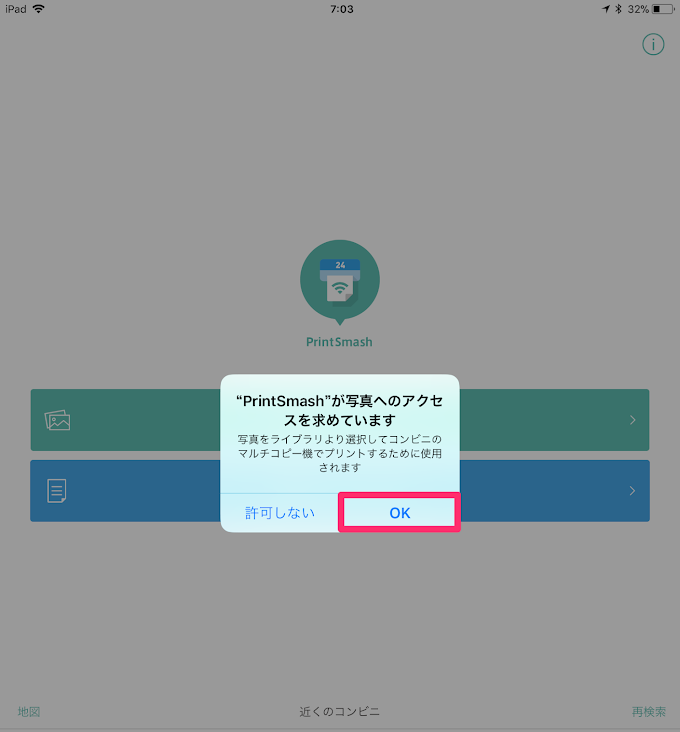
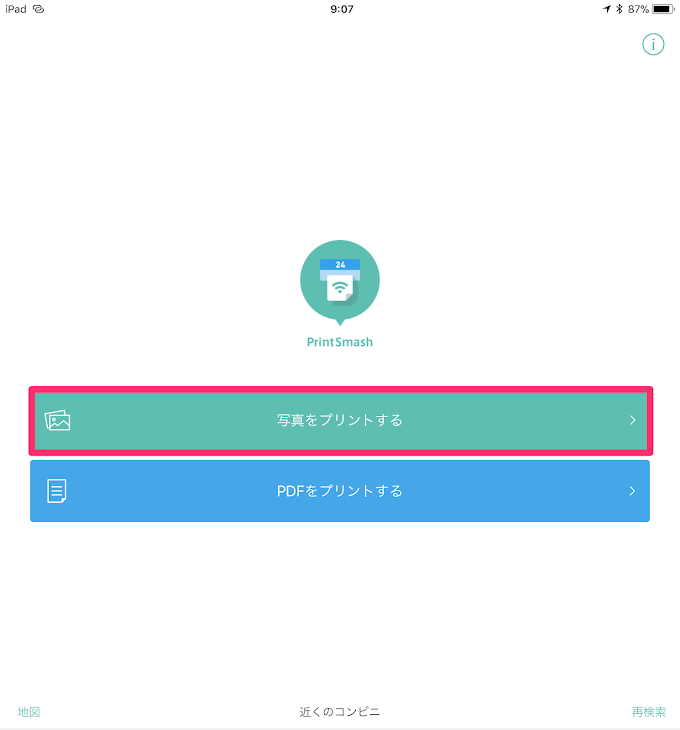





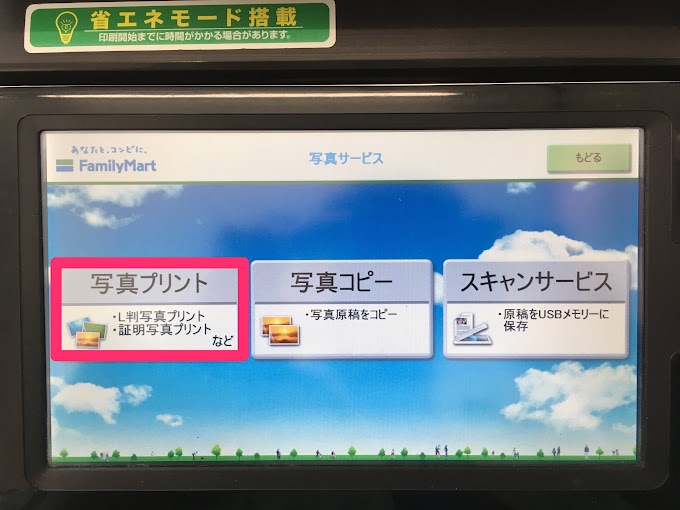
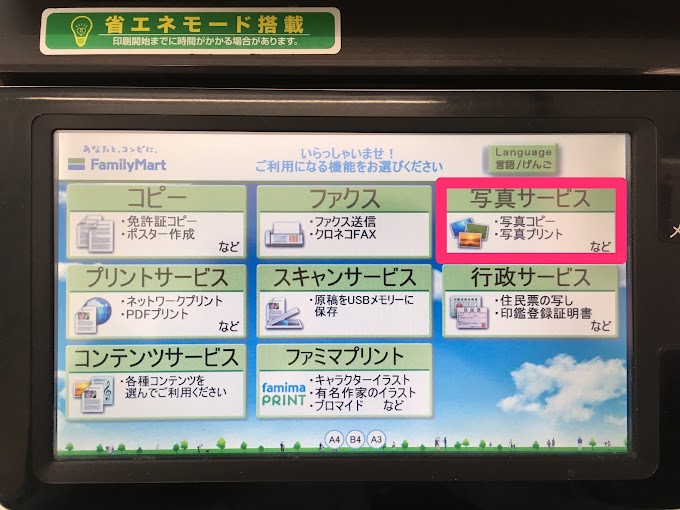



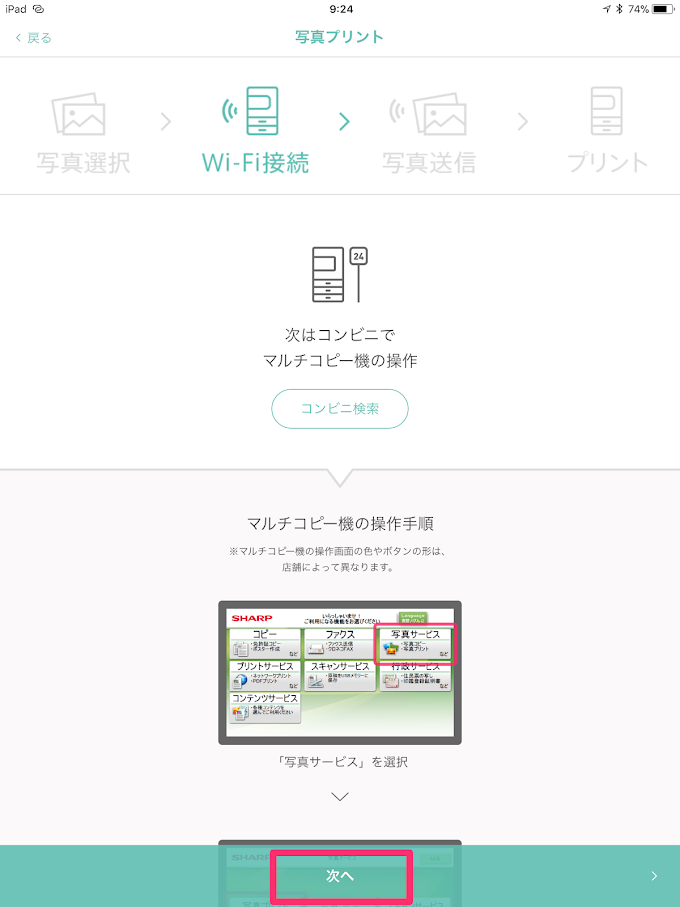




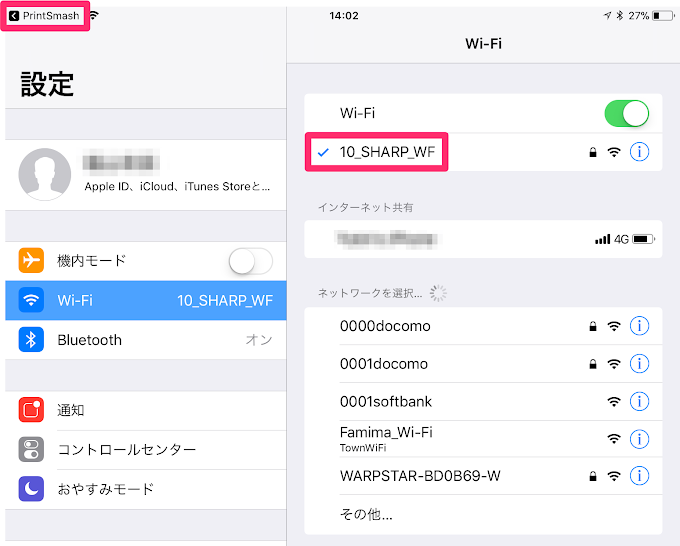
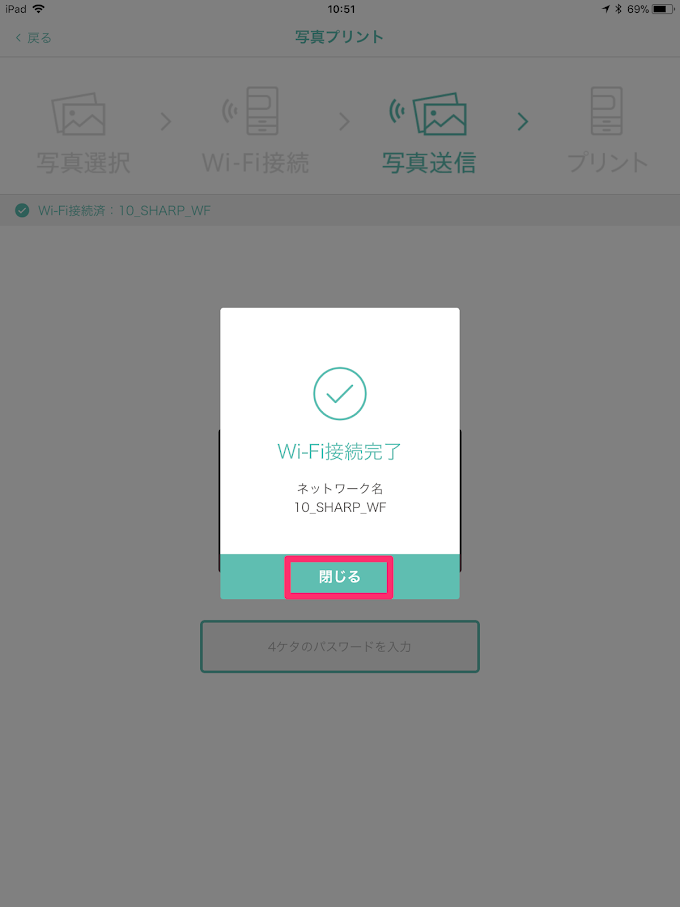






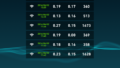
コメント