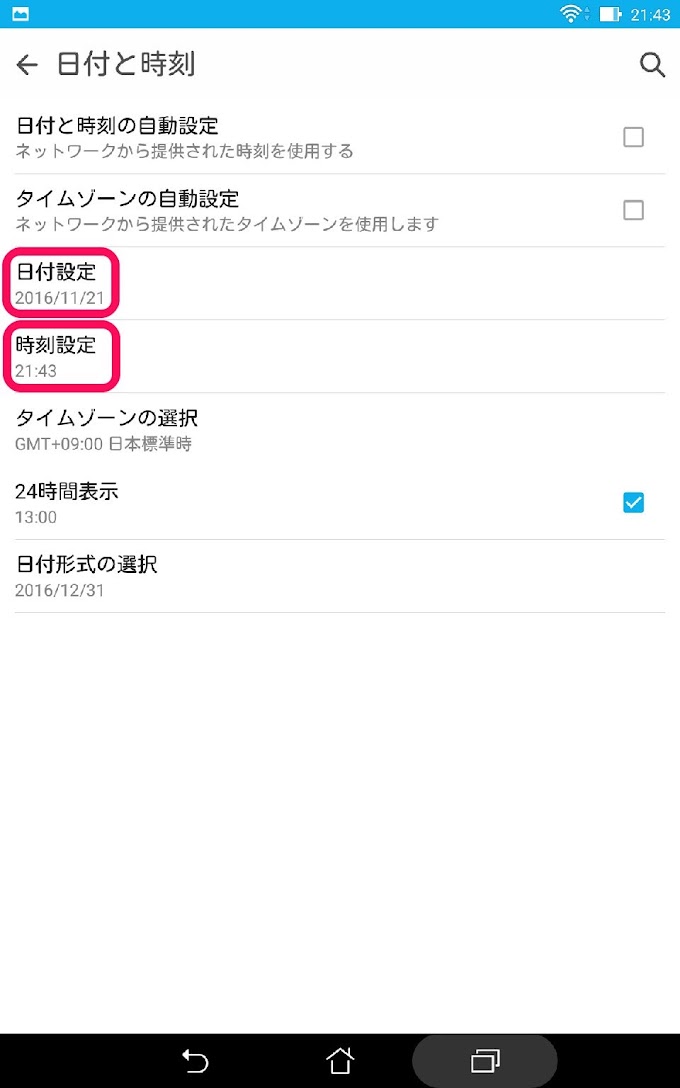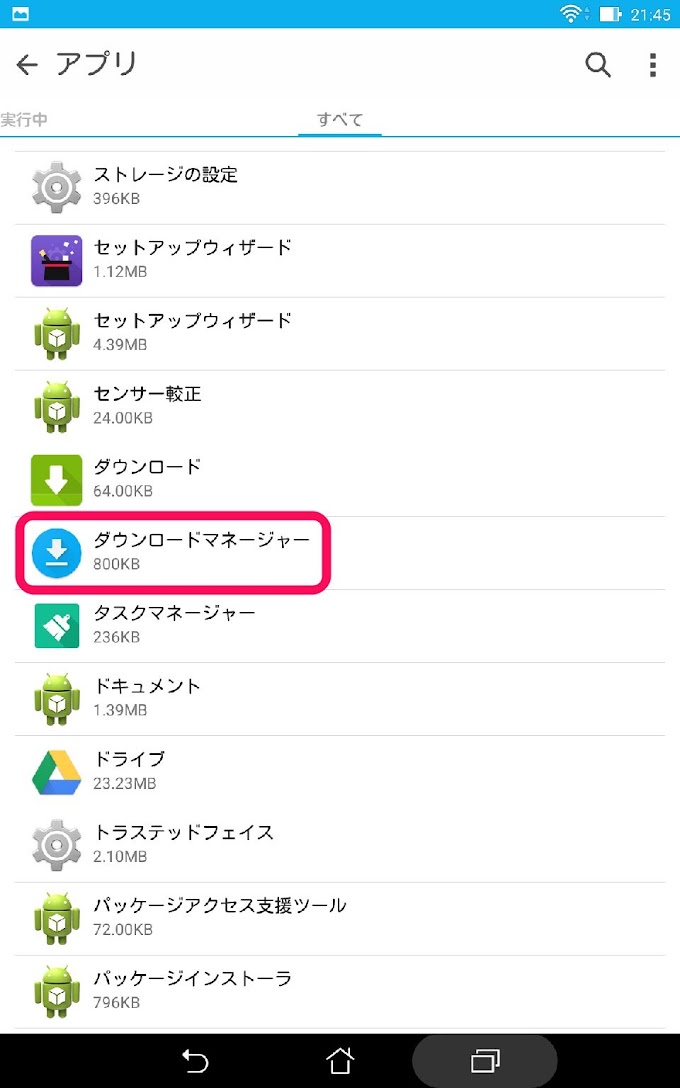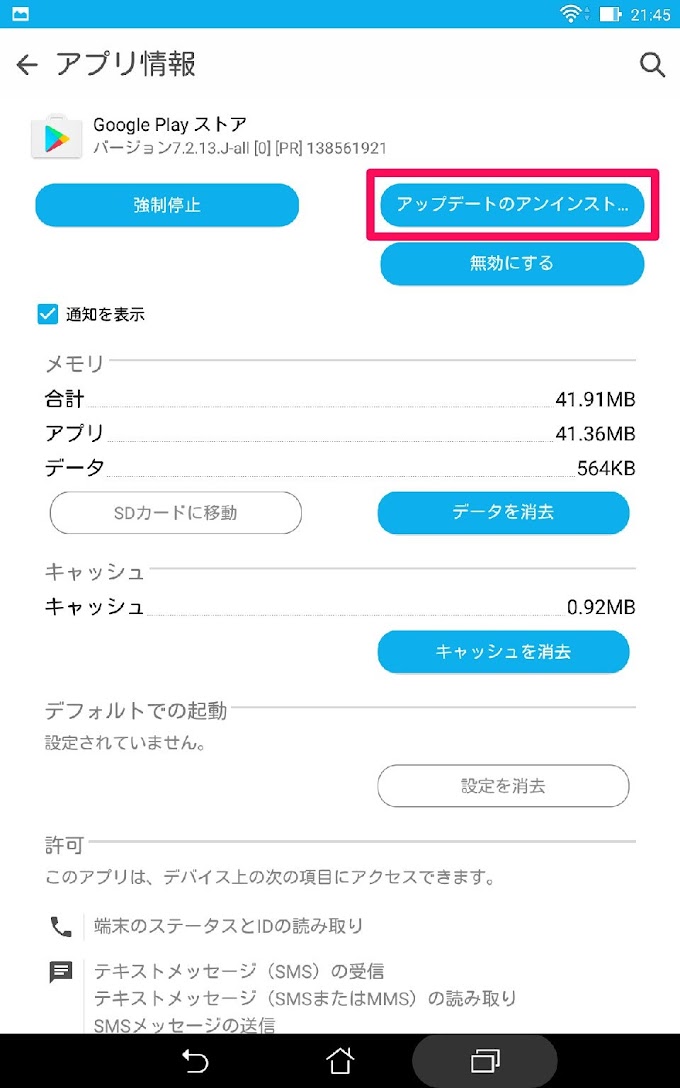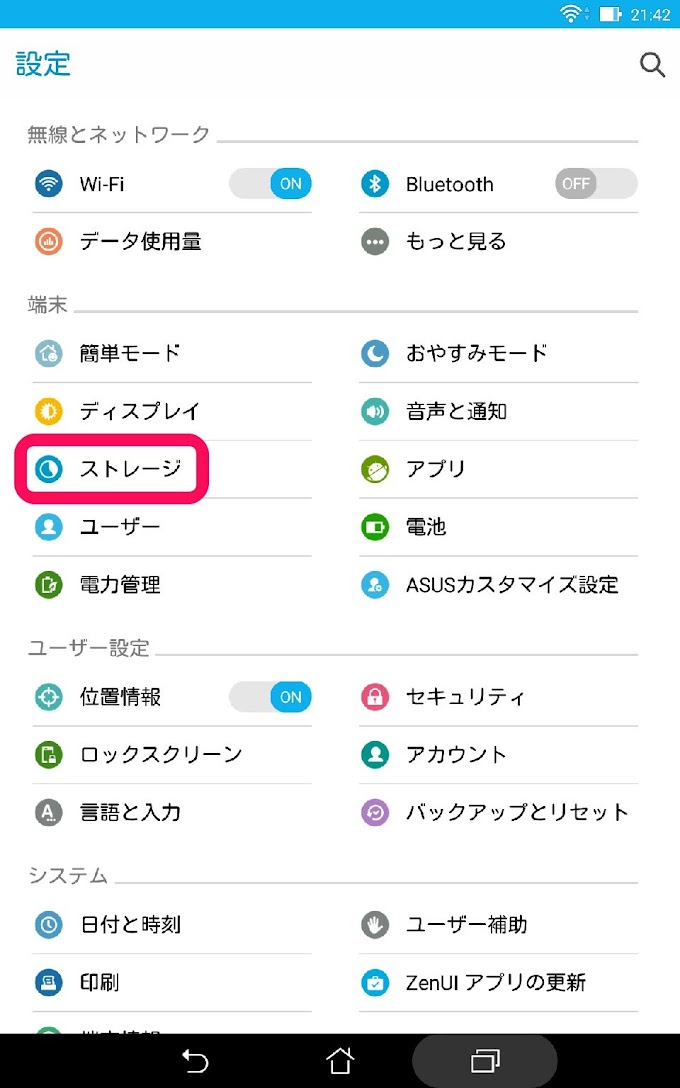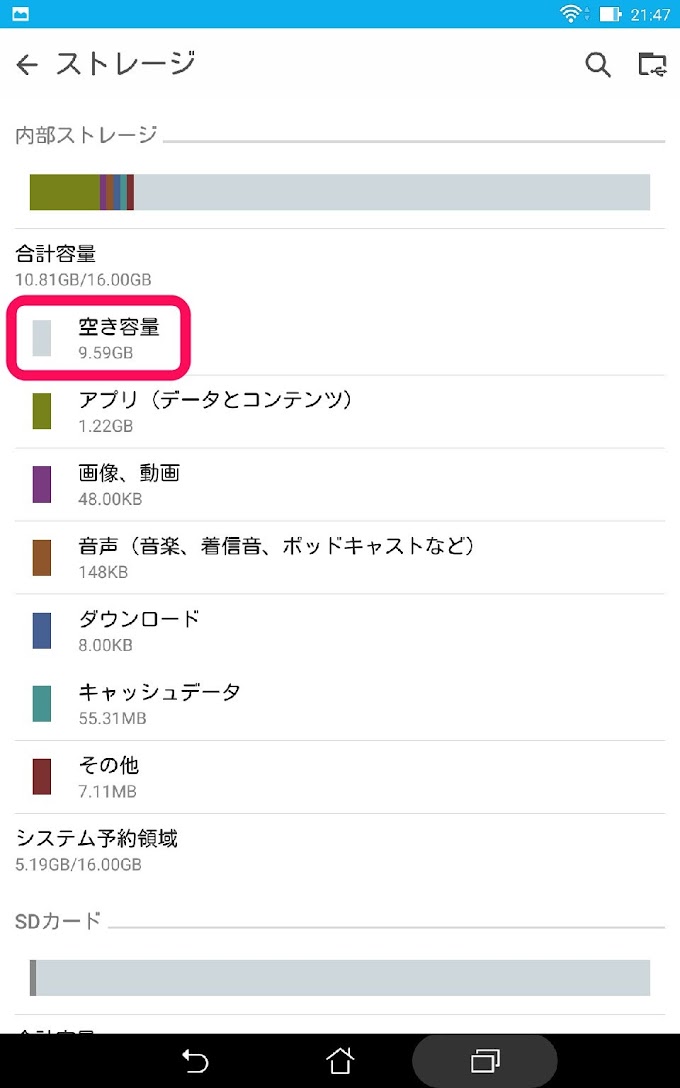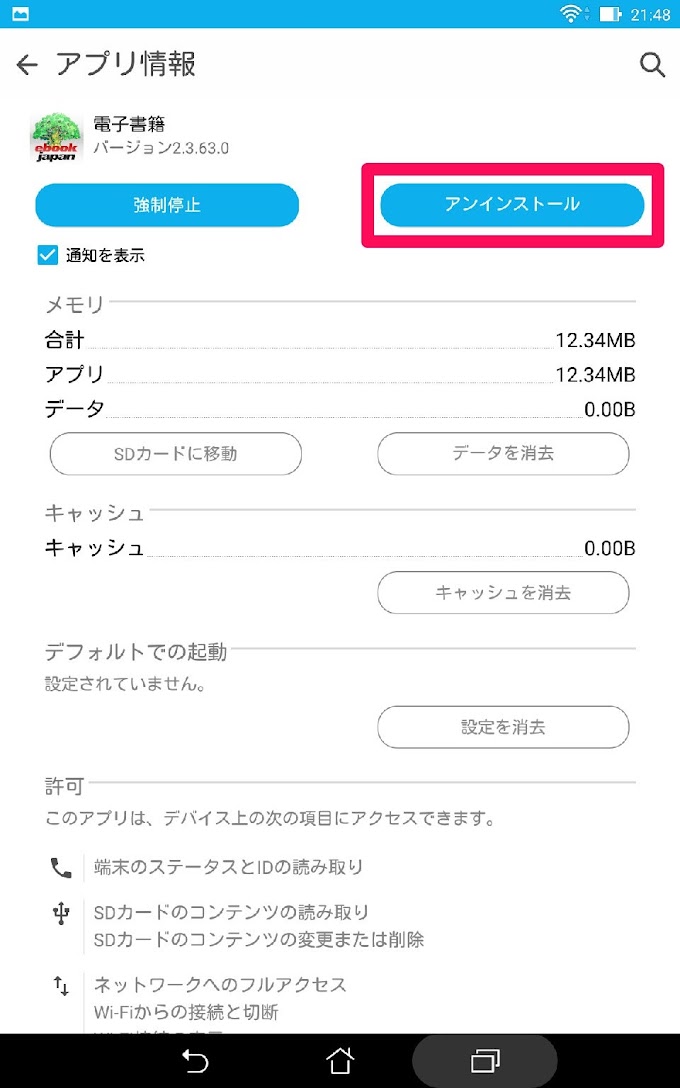たまにGoogleアプリのダウンロードエラーが出たり、更新が出来ないことがありませんか?
そんなときに試してみたい7つの方法をご紹介します。
ちなみにこの記事は、以下のサポートを試してみたものです。
1:再起動してみる
端末のトラブルがあったら、まず再起動してみましょう。
再起動するだけで症状が改善することがよくあるので、基本として覚えておくと良いかもしれません。
電源スイッチを3秒以上長押しすると、再起動ボタンが出現するので選択しましょう。
2:日付と時刻を更新する
Googleのサーバーと時刻がずれているとエラーが起こるようですので、一度ずらしてから同期させます。
1.「設定」→「日付と時刻」と進み、「日付と時刻の自動設定」と「タイムゾーンの自動設定」のチェックを外す
2.「日付設定」と「時刻設定」をタップし、正確でない日付と時刻を入力する
3.一度、ホーム画面に戻る
4.再び「設定」→「日付と時刻」と進み、「日付設定」と「時刻設定」をタップし、正確な日付と時刻を入力する
5.最後に、「日付と時刻の自動設定」と「タイムゾーンの自動設定」にチェックを入れる
3:Googleプレイストアとダウンロードマネージャーのキャッシュとデータを消去する
1.「設定」→「アプリ(アプリマネージャ)」と進み、「Googleプレイストア」をタップ
2.「キャッシュを消去」→「データを消去」の順にタップ
3.戻る矢印「←」をタップ
4.「ダウンロードマネージャー」を探して、同様に「キャッシュを消去」→「データを消去」の順にタップ
※「ダウンロードマネージャー」はどこ?
「設定」→「アプリ(アプリマネージャ)」と進むと、画面上部に「ダウンロード済み」「移動可能なアプリ」「実行中」「すべて」といった項目が現れます。
右にスワイプして、「すべて」の項目内にあります。
4:Googleプレイストアのアップデートを再インストールする
1.「設定」→「アプリ(アプリマネージャ)」と進み、「Googleプレイストア」をタップ
2.「アップデートのアンインストール」をタップ
3.一度、ホーム画面に戻り、「Googleプレイストア」を開く
4.再びホーム画面に戻ると、数分以内にGoogleプレイストアアプリがアップデートされます(※インターネットに繋がっていることが前提です)
5:端末のシステムアップデート
1.「設定」→「端末情報」と進み、「システム更新」をタップ
2.システムのアップデートがまだの時はインストールしましょう。
6:ダウンロードマネージャーが有効になっていることを確認する
1.「設定」→「アプリ(アプリマネージャ)」と進み、「ダウンロードマネージャー」をタップ
2.「有効にする」が表示されている場合は、タップして有効にしてください。
「無効にする」が表示されている場合は、既に有効になっているので操作は不要です。
7:端末の空き容量を増やす
もし端末のストレージが1GBに満たない場合は、動画や画像、不要なアプリを削除して空き容量を増やしましょう。
空き容量の確認
「設定」→「ストレージ」と進む
アプリの削除方法
1.「設定」→「アプリ(アプリマネージャ)」と進み、「ダウンロード済み」の項目内の削除したいアプリを選択
2.「アンインストール」をタップ
それでも解決しない場合は?
公式サポートによりますと、ページ上部にある「お問い合わせ」から知らせることが勧められています。
私の場合は最終手段として、オールリセット(工場出荷状態に戻す)を行いました。
1.「設定」→「バックアップとリセット」と進む
2.「データの初期化」を選択
データのバックアップが「ON」の場合、リセットした後、バックアップデータから復元することが可能です。
※Googleアカウントを作成していることが前提です。
Android端末の場合、使い始める時にGoogleアカウントを作るよう促されるので登録しているはずですが、もしお持ちでない場合はアカウントを作成しておきましょう。
そして、作成したGメールアドレスとパスワードを準備しておきましょう。
もちろん保存していた写真や動画は消えてしまいますので、SDカードに移すか、クラウドに保存しておきましょう。
まとめ
私の場合はオールリセットして初めて、アプリの更新ができました。(泣)
そこまでする必要はないかもしれませんが、何をしても解決しない場合は、最終手段として試してみるのもアリかもしれません。
その際は自己責任にてお試しください。m(__)m