セブンイレブンに行ってみると、マルチコピー機が新しくなっているではありませんか!
すべての店舗というわけではないようですが、徐々に入れ替わっているようです。
スマホやタブレットからの写真印刷も更に便利になっているようなので、ご紹介いたします。
スマホやタブレットからの写真印刷の方法
前準備
次のアプリをインストールしましょう。
https://itunes.apple.com/jp/app/sebun-irebun-maruchikopi/id982091927?mt=8
見つかりませんでした
手順
①マルチコピー機にて写真印刷を選択
次の順でタップしましょう。
該当する端末を選択します。
②マルチコピー機とスマホ、タブレットをWi-Fi接続
「設定」からWi-Fiネットワーク一覧を選び、711_MultiCopyを選択します。
③スマホ、タブレットにてマルチコピーアプリを起動!
マルチコピーアプリを起動後、「プリント」→「追加」→「写真を追加」の順にタップし、印刷したい写真を選択します。
写真を選択したら、一番下の「決定」を忘れずにタップしましょう。
④サービスを選択し、マルチコピー機に送信
「サービスの選択」→「写真プリント」→「送信」の順にタップ
送信が開始されるので、終わり次第、マルチコピー機で印刷しましょう。
まとめ
以前のマルチコピー機では、メールアドレスを登録したり写真をアップロードしたりと、少々手間がかかりましたが、新しいマルチコピー機ではもっとシンプルに簡単になりました。
マルチコピー機とのWi-Fi接続が上手くゆかないこともあるそうですが、その時は端末を再起動したり、マルチコピー機の「Wi-Fi再起動」を押してみてください。
お役に立てるかもしれない記事

手元でポチッ!自宅に写真が届く「しまうまプリント」を試してみた!
スマホやタブレットの写真をコンビニでプリントする方も多いと思います。私もその一人なんですが、先日、友達の家に遊びに行ったときに見慣れない容器と写真がありました。これです。なんだ?この弁当箱は?と一瞬思ってしまいました。「しまうまプリント」という写真プリントサービスで、スマホやタブレット・パソコンで申...
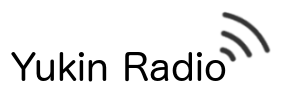







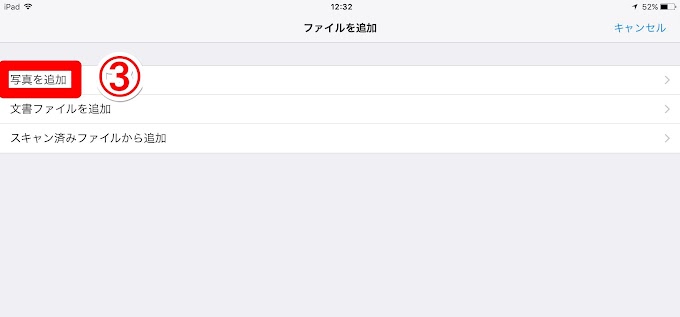

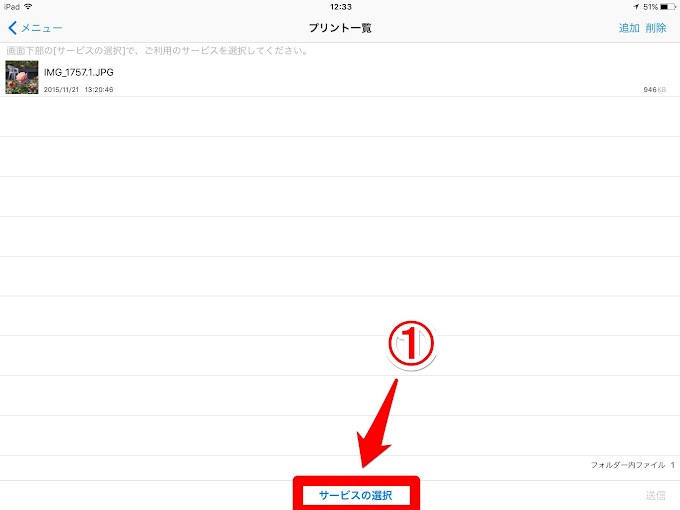

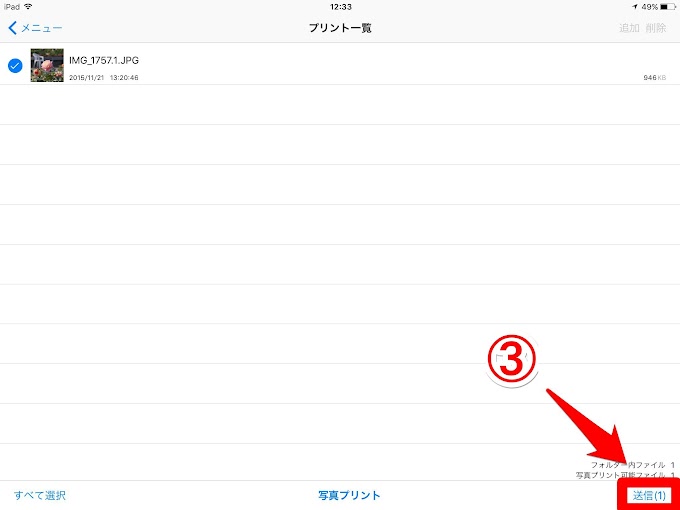



コメント