題名にある通りなんですが、サーバーのお引越しをしてみました。
理由はいろいろあるのですが、評判の良いエックスサーバーを選んでみました。
手順や気付いた点などをまとめていますので、何かの参考になればと思います。
エックスサーバーとの契約
エックスサーバーに独自ドメインを追加する
独自ドメインをお持ちの方は、エックスサーバーにログインし、独自ドメインの追加設定をしましょう。
1.ログイン後、「インフォパネル」→「サーバーパネル」と進み「ドメイン設定」をクリック
※独自ドメインをお持ちでない方は、あらかじめ取得しておきましょう。
![]()
(Xdomainはエックスサーバーが運営しています)
FTPソフトの準備
FTPとは「File Transfer Protocol」の略で、このソフトを使うことによって、自分のパソコンとサーバーとのファイルのやり取りが可能となります。
今回は「FileZilla」を使用してみました。
FileZillaと「さくら」、「エックスサーバー」両方のサーバーとの接続設定
1.FileZillaを起動させた後「ファイル」→「サイトマネージャ」に進む
2.「新しいサイト」をクリックし「さくら」のサーバーと接続する
※「新規サイト」には自由に名前を付けてください。(今回は「YukinDiet(さくら)」と付けてみました。
※FTPサーバ名、FTPアカウント名、を入力しますが、「さくら」から送られてくる「仮登録完了のお知らせ」というメールに記載されています。
※上記の設定で「接続」を押すと、パスワードの入力が求められるので、「仮登録完了のお知らせ」というメールに記載されている「サーバパスワード」を入力しましょう。
「エックスサーバー」も同様です
「サーバアカウント設定完了のお知らせ (試用期間)」というメールに記載されている、「FTPホスト」「FTPユーザー」を入力して接続してみましょう。
「さくら」で使用しているWordPressのプラグイン削除
サーバーのデータを自分のPCにダウンロードする前に、WordPressのプラグインを削除しておきましょう。
もったいない!と思われるかもしれませんが、成功率が格段に上がるので「キャッシュ系」を中心に、必要最低限以外は削除しましょう。
プラグインを見直す良い機会かもしれません。
「さくら」のWordPressデータを全て自分のPC(つまりローカル)にダウンロード
いよいよダウンロードです。
まずは、画像、テーマ、プラグインなどのファイルをダウンロードします。
1.自分のPC側のダウンロード先(「データ移行ファイル」というフォルダを作りました)を選択
2.「さくら」サーバー側の「www」直下にWordPressデータが格納されているので、全選択しダウンロード
※投稿数やネット回線の状態にもよりますが、かなりの時間がかかります。(私の場合は1時間半ほど)
「さくら」のphpMyAdminでデータベースファイルのエクスポート
データベースには記事やコメント本文や、設定情報が収められています。
1.「さくら」のサーバコントロールパネルにログインし、「データベースの設定」→「管理ツールログイン」へ進む
パスワードを入力しますが、もし忘れてしまっていたら、ダウンロードしたWordPressデータファイルの「wp-config.php」を開き、「MySQL データベースのユーザー名」と「MySQL データベースのパスワード」でログインしてみましょう。
2.使用しているデータベースを選択し、エクスポートをクリック
3.「DROP TABLE / VIEW / PROCEDURE / FUNCTION / EVENT を追加」にチェックを入れ、「実行」をクリック
「.sql」ファイルがダウンロードされます。
「エックスサーバー」にダウンロードしたWordPrssデータをアップロード
1.FileZillaを開き、「ファイル」→「サイトマネージャ」からエックスサーバーへ接続
2.「エックスサーバー」で登録した独自ドメインのディレクトリ(フォルダ)が確認できるのでクリックすると、「public_html」が現われるので選択
3.そのディレクトリの中に、ダウンロードしたWordPressデータファイルを全選択し、アップロード
※こちらもかなりの時間がかかります。
「エックスサーバー」のphpMyAdminでデータベースファイルのインポート
「さくら」でダウンロードしたデータベースファイルをインポートするために、「エックスサーバー」にデータベースを追加する必要があります。
1.サーバーパネルから、「MySQL設定」→「MySQLユーザーの追加」タブを選択
2.「MySQLユーザID」「パスワード」を入力し「追加」をクリック
3.「MySQLの追加」タブを選び、「MySQLデータベース名」を入力、「文字コード」をUTF-8にして、「追加」をクリック
最後に、作成したMySQLユーザーにアクセス権を付与してあげます。
「MySQL一覧」タブの「アクセス権未所有ユーザー」から、先ほど追加したユーザIDを選び「追加」をクリックすると、アクセス権が付与されます。
ではでは、phpMyAdminでデータベースファイルのインポートしていきましょう!
1.サーバーパネルから、「phpmyadmin(MySQL5.5)」をクリック
2.ユーザー名とパスワードを聞かれるので、先ほど設定した「MySQLユーザID」「パスワード」でログイン
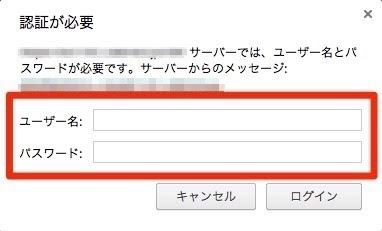
3.左のメニューからデータベース名を選び、「インポート」をクリック。
4.ダウンロードしたデータベースファイルを選択して、「実行」しましょう。
「wp-config.php」の修正
「エックスサーバー」で新たにデータベース名やユーザー名、パスワードを作りましたので、修正していきたいと思います。
FileZillaで「エックスサーバー」に接続し、「public_html」内にある「wp-config.php」を開き、下記のように修正しましょう。
動作確認
「エックスサーバー」には「動作確認URL」というものがありまして、ドメイン移転前でもサイトがしっかりと引っ越しできたか確認できるようになっています。
他にも「hosts」ファイルを編集する方法もあります。
もし、いつまで経っても下の画像が出ている場合は、「public_html」ディレクトリの「index.html」が原因かもしれません。
ドメインの移転
最後の仕上げです。
今回はドメインの「移管」ではなく「移転」を行います。
「移管」はドメインの管理会社自体を変更するのに対して、「移転」はドメインとIPアドレスを結びつけている「ネームサーバー(DNSサーバー)」を変更することです。
「エックスサーバー」を利用するなら、「エックスサーバー」のネームサーバーを利用する必要があるということです。
といっても、設定はすごく簡単です。
1.「さくら」の会員メニューにログインし、「契約情報」→「契約ドメインの確認」をクリック
4.下の方の「ネームサーバー1〜4」を「エックスサーバー」のネームサーバーに変更
以上です!
以下は、参考にさせていただいたサイトです。
とっても分かり易かったです。ありがとうございます!
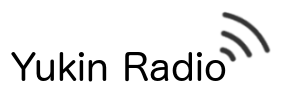




コメント