皆さんの中にも、YouTubeに動画を投稿している方もおられるかもしれません。
最近は「YouTuber(ユーチューバー)」という言葉も聞かれるようになり、かなり敷居も低くなってきたように感じます。
私も少しながら動画を投稿していて、カスタムサムネイル作りのコツ(という程ではないですが…)が少し分かってきたので、書いてみたいと思います。
何かの参考になれば幸いです。
YouTubeガイドライン
ありがたいことに、動画のサムネイルに関してもガイドラインが用意されています。
https://creatoracademy.withgoogle.com/page/lesson/thumbnails?cid=get-discovered&hl=ja
ガイドラインによりますと…
- 解像度が1280×720(最小幅が 640 ピクセル)でアスペクト比が16:9でファイルの大きさが2MB以内
- 見栄えの良いサムネイル
- ファイル形式がJPG、GIF、BMP、PNG
となっています。
一つづつ考えてみましょう。
解像度が1280×720(幅は最低640ピクセル)でアスペクト比が16:9でファイルの大きさが2MB以内
全部まとめて設定してみます!
※Photoshopを使用していますが、他の画像編集ソフトでも考え方は同様です。
Photoshopを起動し「ファイル」→「新規」から、幅と高さを「1280×720」と選択します。

白いキャンバスが現れると思いますが、これは、ファイルデータには含まれない「範囲」をあらかじめ設定したものです。
次に「アスペクト比が16:9」という条件がありますが、アスペクト比とは、画像の縦と横の長さ(ピクセル数)の比のことです。
「1280×720」のサイズがすでに、16:9のアスペクト比なので、これもクリア。
「ファイルの大きさが2MB以内」という条件もありますが、これは、画像を保存するときに「ファイル」→「Web用に保存」を選択すれば、自動的に圧縮してくれます。
保存形式に関しては後ほど…
あとは、好きな画像や切り取った画像をコピペして、バウンディングボックスを表示させ、縮小してあげればOKです。
※等倍縮小させたい場合は、shiftキーを押しながらバウンディングボックスを操作します。

見栄えの良いサムネイル
YouTubeのサムネイルは様々なところで使用されるので、小さくても目を引くサムネイルが良いです。
今はスマートフォンが普及しているので、特にそう言えます。
見栄えの良いサムネイルとは…
- 人物が出ているなら顔のアップ
- 「着地点」の画像
例えば、料理動画なら材料の画像より出来上がった料理の画像 - コントラストや色彩がはっきりしたもの
- テキスト(文字)の使用
などなどです。
試しに文字を入れてみます。
※画像は切り取り&縮小しています。

サンバーストの背景も入れてみました。

かなり見栄えが良くなりましたね!
ファイル形式がJPG、GIF、BMP、PNG
あとは指定の形式で保存&アップロードするだけです。
BMP形式はあまり聞きなれない形式ですが、Windows標準のファイル形式で非圧縮のため、ファイルサイズが一番大きくなるそうです。
その他の形式の特徴は次の通りです。
- JPG フルカラー(16777216色)を表現できるので、写真やグラデーションの画像に向いています。
しかも、圧縮しても比較的高画質なのがウリです。 - GIF 256色まで扱うことができ、透明色の指定ができます。
主にロゴやイラストに向いています。 - PNG JPGやGIFに代わるファイル形式として新しく開発されたものです。
フルカラーも256色も扱うことができますが、フルカラーだとJPGよりもファイルサイズが大きくなります。
以上の点から、写真はJPG、ロゴやイラストはPNGかGIFが向いていると言えます。
今回の画像は、写真とイラスト背景の合成なので「PNG」で保存してみました。
可能であれば、実際にそれぞれのファイル形式で保存してみて、プレビュー&ファイルサイズのチェックをオススメします。
まとめ
コツと言うほどではありませんが、あらかじめキャンバスサイズを「1280×720」に指定すると作業がラクです。
あとは「ファイルの大きさが2MB以内」に気をつければOK。
目を引くサムネイルを作って、沢山の人に動画をみてもらいましょう!
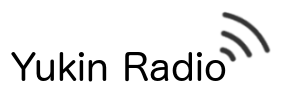
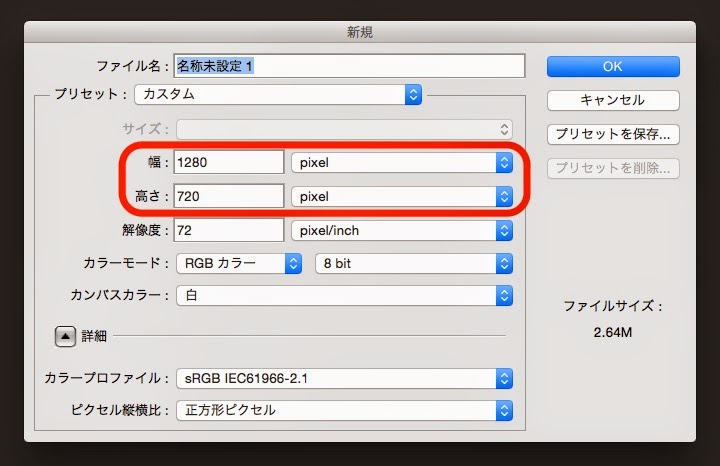

コメント